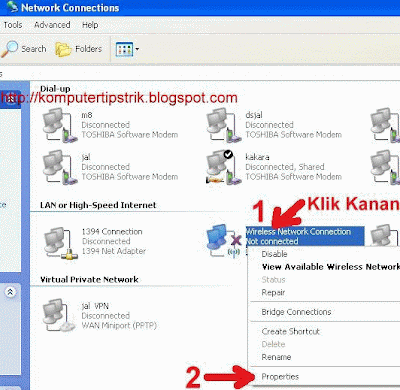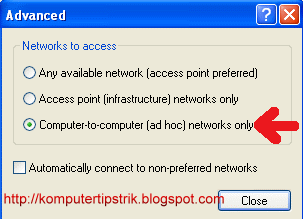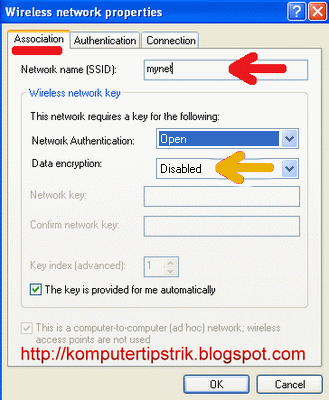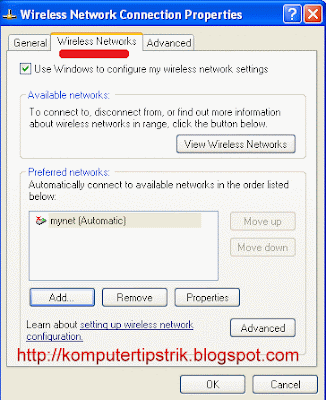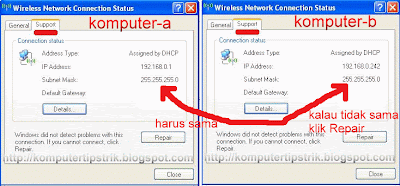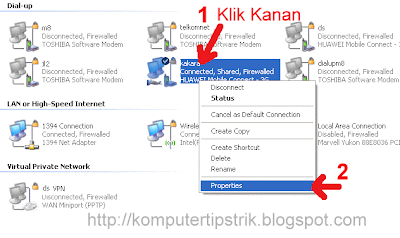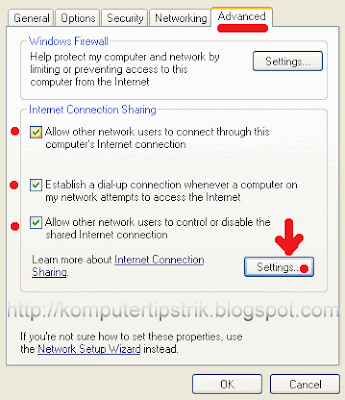20.54
| Author:
BLOG-UNGGUL-TIK-SMP N 1 KUNDURAN

Membuat backup data di portable hard drive, flash disk, cd atau pun dvd tentu sudah jamak dilakukan. Untuk data yang dianggap sangat penting ada baiknya Anda mempertimbangkan untuk menyimpan data tersebut secara online. Dengan menyimpan data secara online Anda dapat mengakses data tersebut dari mana saja tanpa perlu selalu membawa flash disk. Anda juga tidak perlu khawatir Anda kehilangan data karena virus atau pun karena media penyimpan yang rusak.
Berikut ini adalah beberapa situs yang menyediakan layanan penyimpanan data secara online:
1. Mozy.com
Mozy.com menawarkan tempat penyimpanan secara online dengan kapasitas 2GB untuk versi gratis. Dengan kapasitas sebesar itu Anda dapat menyimpan 200 file MP3 dan 300 foto.
Fitur yang terdapat pada Mozy versi gratis adalah sebagai berikut:
- Backup data secara otomatis atau berdasarkan jadwal
- Enkripsi file pada saat proses backup data
- Akses file dari desktop Windows maupun Macintosh
- Kapasitas simpan sebesar 2 GB
Jika Anda merasa kapasitas sebesar 2GB tidak cukup Anda dapat melakukan upgrade. Dengan biaya sebesar $ 4.95 per bulan Anda mendapatkan kapasitas yang tidak terbatas.
2. ZumoDrive.com

ZumoDrive.com menawarkan kapasitas penyimpanan sebesar 1 GB untuk versi gratis. Untuk versi berbayar, ZumoDrive.com menawarkan beberapa pilihan paket yaitu mulai dari $2.99 per bulan untuk kapasitas 10 GB.
3. ADrive.com
ADrive.co menawarkan kapasitas penyimpanan yang cukup fantastis, yaitu sampai 50 GB. Lebih dari cukup kalau sekedar buat backup data penting Anda. Untuk versi gratis tidak support koneksi via FTP dan aplikasi desktop.
4. Humyo.com
Humyo.com menawarkan kapasitas penyimpanan sebesar 10GB yang dibagi menjadi dua, yaitu 5GB untuk media file dan 5GB lagi untuk non media file. Untuk versi gratis hanya dapat diakses melalui web. Humyo.com merupakan
perusahaan yang satu grup dengan perusahaan antivirus TrendMicro sehingga dari segi reputasi tidak perlu diragukan lagi.
|
20.43
| Author:
BLOG-UNGGUL-TIK-SMP N 1 KUNDURAN
 Photo Pos Pro
Photo Pos Pro merupakan software pengolah gambar gratis (free photo editor) dengan fitur yang cukup menarik. Sebagian besar fitur yang terdapat pada Photoshop juga bisa Anda jumpai pada software Photo Pos Pro, misalnya fitur layer, effect, selection tools, dan lain-lain.
Secara umum fitur utama yang terdapat pada Photo Pos Pro adalah sebagai berikut:
- Support of many picture file types
- Support of scanners and digital cameras
- Advanced Image Enhancing and editing tools and functions
- Tools for precision repairs and editing
- Tools for creating Computer Graphics
- Rich Text Tools
- Special Effects
- The Selection Tool
- Layers
- Masks
- Gradients, Patterns and Textures
- Script Tools
- Batch Operations
- Converting Picture File Types (Formats)
- The Picture Browser
Berikut ini adalah contoh gambar yang “diperbaiki” dengan menggunakan Photo Pos Pro.


Dari sisi fitur Photo Pos Pro jauh lebih unggul daripada
Photoscape yang dulu pernah kami bahas. Dulunya Photo Pos Pro merupakan software berbayar, tapi kini mereka telah menggratiskan software tersebut.
Anda dapat mendownload Photo Pos Pro
di sini.
|
20.35
| Author:
BLOG-UNGGUL-TIK-SMP N 1 KUNDURAN

LogoSnap.com merupakan salah satu situs yang menyediakan layanan untuk membuat logo secara gratis. Salah satu keunggulan dari situs ini adalah mereka sudah menyediakan ratusan symbol untuk logo. Selain itu Anda juga dapat dengan leluasa untuk mengatur tampilan dari logo yang Anda buat.
Untuk membuat logo di LogoSnap.com caranya adalah sebagai berikut:
1. Kunjugi
situs ini. Walaupun layanan ini gratis, tapi Anda diharuskan untuk membuat account terlebih dahulu supaya Anda dapat mendownload logo yang telah Anda buat.
2. Jika Anda sudah membuat account, maka Anda bisa segera memulai untuk membuat logo dengan membuka
halaman ini.
3. Pilih tema dari logo Anda. Ada 48 jenis tema yang bisa Anda pilih, misalnya art + photography, music, internet + technology, dll.
4. Selanjutnya pilih symbol yang Anda inginkan. Di sini ada ratusan jenis symbol yang bisa Anda pilih.

5. Langkah terakhir adalah mengatur bentuk logo Anda. Anda bisa mengatur jenis dan warna font, mengatur tata letak, dan sebagainya.

5. Kalau sudah seleai, Anda bisa mendownload logo yang telah Anda buat.
|
20.20
| Author:
BLOG-UNGGUL-TIK-SMP N 1 KUNDURAN

Komputer dapat membantu kita untuk bekerja dengan cepat dan efisien. Namun, ada banyak hal yang dapat mengganggu kinerja komputer yang kita gunakan. Sebagai contoh, komputer yang kita gunakan dapat saja mengalami system crash ataupun hardware failure secara tiba-tiba. Disaat seperti ini, akan sangat berguna juga kita memiliki backup atas sistem, partisi, dan disk kita, sehingga kita tidak perlu kehilangan seluruh hasil kerja keras kita yang tersimpan dalam komputer yang mengalami crash ataupun hardware failure tersebut.
Memang, kita dapat membuat backup secara manual, tapi ini akan memakan waktu yang cukup lama karena cukup rumit untuk dilakukan. Untuk membuat backup dengan lebih mudah, kita dapat menggunakan
EASEUS Todo Backup. Aplikasi gratis ini adalah solusi terbaik untuk melakukan backup dan restore. Aplikasi ini dilengkapi dengan instruction wizards yang detil, yang menyediakan petunjuk penggunaan yang cukup jelas. EASEUS Todo Backup memungkinkan kita untuk membuat backup atas system state, partisi, dan disk kita dengan cepat dan mudah.

Selain memberikan kemampuan untuk dengan mudah melakukan restore disaat komputer kita mengalami crash ataupun gangguan lainnya, EASEUS Todo Backup juga dapat membantu kita untuk mengganti hard disk kita tanpa harus meng-install ulang sistem operasi computer kita. EASEUS Todo Backup dapat digunakan pada komputer yang memakai sistem operasi Windows 2000 professional, Windows XP, Vista, Windows 7 dan Windows Server 2000/2003/2008.
Download:
http://www.todo-backup.com/download/
|
20.02
| Author:
BLOG-UNGGUL-TIK-SMP N 1 KUNDURAN
Membobol IDM tanpa Lisensi Code
Membobol Internet Download Manager IDM tanpa Kode Lisensi, Download jadi lancar
IDM alias Internet Download Manager adalah
tools Download terbaik yg skrng sering ane pake.
Kalo mau pake IDM ini sayangnya kita harus bayar lisensi ke IDM yang harganya cukup mahal juga. Kalo ada duit yang lumayan buat beli beras mending beli aja lisensinya. Haha.
cara buat ngebobol lisensi IDM :
1. buka
www.internetdownloadmanager.com/download.html
2. Download aja kayak biasa (Download Trial Version) cari Versi terbaru
3. Install Program IDM
4. Setelah Download berhasil IDM minta untuk Reboot / Restart Komputer klik OK aja
5. Setelah Restart tinggal buka IDM klik di Kanan atas Registration > Registration
6. Masukkin Nama Depan, Nama Belakang, Email trus tinggal masukin
Serial Number : W3J5U-8U66N-D0B9M-54SLM ,Klik OK
7. Prikitiw, beres kan, nah si IDM ngamuk katanya serial numbernya fake alias palsu alias invalid, ya udah biarin aja.
Nah skrng mulai kita ngoprek si IDM
8. Buka C:\WINDOWS\system32\drivers\etc
9. Cari yang namanya Hosts
10. Kalo gak keluar berarti di Hidden, buka aja si hidden komputer, caranya Klik Tools > Folder Options > Pilih tab View > cari Hidden Files and Folders > klik Show Hidden Files and Folders > Apply > Ok
11. Buka lagi C:\WINDOWS\system32\drivers\etc mucul kan si Hosts trus klik kanan aja si Hosts > Open With Notepad
8. Nanti muncul tulisan
127.0.0.1 localhost
9. Kalo sudah ketemu tinggal tambah
127.0.0.1 tonec.com
127.0.0.1
www.tonec.com
127.0.0.1 registeridm.com
127.0.0.1
www.registeridm.com
127.0.0.1 secure.registeridm.com
127.0.0.1 secure.internetdownloadmanager.com
127.0.0.1 mirror.internetdownloadmanager.com
127.0.0.1 mirror2.internetdownloadmanager.com
dibawah si 127.0.0.1 localhost
10. Jadi ntar hasil akhirnya
127.0.0.1 localhost
127.0.0.1 tonec.com
127.0.0.1
www.tonec.com
127.0.0.1 registeridm.com
127.0.0.1
www.registeridm.com
127.0.0.1 secure.registeridm.com
127.0.0.1 secure.internetdownloadmanager.com
127.0.0.1 mirror.internetdownloadmanager.com
127.0.0.1 mirror2.internetdownloadmanager.com
11. Emang ngaruh gitu? ngaruh banget gan kalo belajar Jaringan Komputer pasti tau maksud tulisan IP di atas. buat yang belum tau maksud IP di atas itu kita mengarahkan semua website di atas contoh secure.registeridm.com ke localhost alias ke komputer kita sendiri. Jadi istilahnya mah kita membungkan si Software IDM buat lapor macem-macem ke si empunya IDM.
12. Kalo udah beres tinggal Klik Save atawa Ctrl + S, jangan lupa folder Option dirubah ke hidden lagi coy..
13. Tinggal buka deh tuh IDM,tinggal klik Registration > kalo si Registration gak bisa di klik brarti si IDM berhasil dijinakkan, tapi kalo masih bisa di klik pasti dia minta Nama Lengkap dan bla bla bla tinggal isi lagi aja ikutin langkah 5 dan 6 kalo udah pasti IDM langsung bisa kita pake tanpa kode registrasi kalo masih belum coba restart komputer lagi.
Beres kan, udah deh tinggal pake Download lagi aja lurr..
|
19.57
| Author:
BLOG-UNGGUL-TIK-SMP N 1 KUNDURAN
Pada artikel terdahulu kami pernah membahas tentang
BeFunky.com, yaitu sebuah situs yang dapat digunakan untuk mengolah foto secara online. Dan gratis tentunya. Pada artikel ini saya akan
membahas lima situs lain yang menyediakan layanan serupa yang masing-masing situs tersebut punya keunikan tersendiri.
1. Pixlr.com

pixlr.com merupakan situs pengolah foto dengan fitur yang cukup banyak. Kalau Anda familiar dengan Photoshop Anda akan menemukan sebagian fitur yang sama. Pixlr.com dilengkapi dengan lebih dari 20 filter atau efek.
2. FunPhotoBox.com

FunPhotoBox.com akan membantu Anda dalam membuat foto yang menarik dan lucu. Ada lebih dari 100 efek foto yang bisa Anda pilih.
3. PhotoFunia.com

Layanan yang diberikan oleh photofunia.com mirip dengan FunPhotoBox.com, tapi tentunya dengan efek-efek yang berbeda. Total ada 175 jenis efek yang bisa Anda pilih.
4. In20Years.com

In20Years.com akan “memprediksi” wajah Anda 20 tahun ke depan.
5. MagMyPic.com

Dengan menggunakan layanan yang disediakan oleh MagMyPic.com Anda bisa membuat foto Anda seolah-olah sebagai cover sebuah majah. Ada 56 jenis cover yang disediakan oleh MagMyPic.com
|
19.46
| Author:
BLOG-UNGGUL-TIK-SMP N 1 KUNDURAN
Mengedit Foto Dg Mudah Menggunakan Zoner Photo Studio

Banyak orang yang merasa bahwa aplikasi untuk mengedit foto seperti Adobe Photoshop terlalu rumit untuk digunakan. Mereka yang hanya pengguna kamera digital biasa, kebanyakan kurang memahami tentang histograms, gradient map, healing brush, dan sebagainya. Lagipula, hal-hal tersebut memang tidak diperlukan saat mengedit foto untuk keperluan pribadi.
Zoner Photo Studio adalah aplikasi untuk mengedit foto yang lebih sederhana dari Photoshop dan mudah untuk digunakan oleh siapa saja. Aplikasi ini dapat melakukan hal-hal yang mendasar dalam mengedit foto yang biasanya kita perlukan.

Zoner Photo Studio memang dirancang untuk menjadi aplikasi yang mudah digunakan, sehingga antarmuka nya pun sangat sederhana. Aplikasi ini menyediakan 3 modul yaitu Manager, Viewer, dan Editor.
Modul Manager berfungsi untuk melakukan hal-hal seperti mentransfer foto dari kamera digital, scanner, atau USB drive. Foto-foto yang ada kemudian dapat disortir dan disusun berdasarkan exposure time, white balance, dan sebagainya. Kita juga dapat menambahkan tag, description, dan catatan tertentu kepada foto-foto kita. Modul Manager ini juga dapat membaca data GPS serta menentukan koordinat di Google Earth.
Modul Viewer berfungsi untuk melihat foto-foto secara manual ataupun otomatis dengan menggunakan fitur slideshow. Tersedia juga fitur-fitur lain untuk melakukan hal-hal seperti rotate, zoom, rename, dan sebagainya.
Modul Editor yang tersedia berfungsi untuk menajamkan foto yang kabur, dan hal-hal lain seperti mengatur warna, saturation, dan sebagainya. Tersedia juga banyak fitur untuk memberikan efek khusus seperti grayscale, efek foto lama, efek cat air, dan masih banyak lagi. Aplikasi Zoner Photo Studio ini juga mempunyai sistem layer sehingga kita dapat menambahkan text, watermark, dan bahkan menambahkan gambar lain sebagai watermark.
Masih banyak sekali kelebihan dari Zoner Photo Studio. Dengan menggunakan aplikasi ini, kita juga dapat membuat panorama dan gambar 3 dimensi dengan mudah. Selain itu, tersedia pula fasilitas untuk mengirim foto-foto yang ada melalui email atau mengunggah foto-foto itu ke Facebook dan Flickr.
Jadi, apabila anda memerlukan aplikasi untuk mengedit foto-foto koleksi anda dengan mudah, ada baiknya anda mencoba aplikasi Zoner Photo Studio ini.
Download:
http://free.zoner.com/download.asp
|
19.36
| Author:
BLOG-UNGGUL-TIK-SMP N 1 KUNDURAN
Memberi Efek ke Foto Dengan FunPhotoBox.com

Kita dapat menemukan banyak sekali website yang dapat menghibur serta cukup bermanfaat bagi kita. FunPhotoBox.com adalah salah satu dari website semacam itu. Di FunPhotoBox.com, kita dapat memberikan berbagai macam efek kepada foto kita. Contohnya, kita dapat membuat foto kita seakan-akan terpampang di papan iklan, di langit, di majalah, dan sebagainya. Kita juga dapat menambahkan animasi kepada foto kita. Foto yang telah diedit dapat menjadi pajangan yang menarik untuk profil kita di website social networking, atau menjadi wallpaper untuk desktop kita karena FunPhotoBox.com dapat menghasilkan hasil edit foto dengan resolusi yang cukup baik.
Di FunPhotoBox.com, ada berbagai macam efek yang dapat kita pilih, yaitu face effects, photo effects, animations cards, dan magazines. Ada beberapa langkah yang perlu kita lakukan untuk mengedit foto kita di FunPhotoBox.com. Pertama-tama, kita memilih efek mana yang kita inginkan. Kemudian, kita unggah foto kita. Kita dapat mengunggah foto kita dari komputer, mengambil dari webcam, atau mengambil foto yang sudah kita unggah (bisa di photobucket, website kita sendiri, dsb) dengan memasukkan url foto tersebut. Setelah foto berhasil kita unggah, kita akan sampai pada layar dimana kita dapat menentukan area dari foto kita yang ingin kita beri efek. Setelah kita menentukan area dari foto kita yang ingin kita beri efek dan mengklik tombol GO, kita akan segera mendapatkan hasilnya.
Setelah kita mendapatkan hasil edit yang dilakukan oleh
FunPhotoBox.com, kita dapat langsung menyimpannya di komputer kita, melakukan publish & share, atau mencoba mengedit foto tadi dengan efek lain.
Memberikan berbagai macam efek kepada foto memang sangat menyenangkan, khususnya bagi orang-orang yang suka memamerkan foto mereka dan ingin terlihat unik. Selamat mencoba!
|
19.33
| Author:
BLOG-UNGGUL-TIK-SMP N 1 KUNDURAN
Tips Menambah RAM dengan Flashdisk. RAM (Random Acces Memory) atau sering disebut dengan memori merupakan bagian penting dari sebuah komputer. RAM berfungsi untuk menyimpan dan mengolah data sementara atau juga bisa juga disebut dengan working storage, yaitu berfungsi sebagai tempat meloading program-program yang kita jalankan. Bersifat sementara karena ketika komputer dimatikan data tersebut akan hilang.
Ketika kita membuka suatu aplikasi/program maka hal tersebut akan menyita kapasitas RAM dan semakin banyak aplikasi yang kita buka (load) maka hal tersebut akan dapat menghabiskan kapasitas RAM yang ada. Akibatnya adalah komputer dapat menjadi crash/hang. Jika sudah demikian, kita dapat kehilangan data yang belum sempat kita simpan pada harddisk dan yang paling menjengkelkan kita harus merestart ulang komputer dan bekerja mulai dari nol lagi.
Untuk mengatasi hal tersebut biasanya kita menambah RAM dengan cara membeli RAM yang baru. Bagi yang berkantong tebal, hal tersebut bukan menjadi masalah yang berarti namun sebaliknya bagi yang berkantong tipis hal tersebut akan menjadi masalah tersendiri karena harus mengeluarkan uang untuk itu.
Ada solusi yang mungkin lebih hemat, yaitu dengan mengoptimalkan flashdisk yang kita punyai untuk dijadikan sebagai RAM. Dengan demikian, kita tidak perlu mengeluarkan uang lagi untuk menambah RAM. Masalah berikutnya adalah apakah hal tersebut bisa dilakukan? Bisa, yaitu dengan menggunakan software khusus yang bernama eboostr.
Installasi Ebooster Pada Komputer
Pertama, kita harus melakukan pengunduhan softwarenya terlebih dahulu. Untuk melakukan download, silakan
di sini.
Kedua, setelah file kita download, klik double file eboostr.exe-nya hingga muncul dialog seperti di bawah ini.
Ketiga, pilih bahasa yang dikehendaki (dalam contoh ini saya memilih bahasa Indonesia), kemudian klik OK hingga muncul jendela selanjutnya.
Keempat, klik lanjut saja hingga muncul jendela yang berisi tentang license produk, seperti di bawah ini.
Kelima, kemudian klik “Saya Setuju” hingga akan muncul jendela di mana kita akan meletakkan file instalasi di computer, seperti di bawah ini.
Keenam, jika tidak ingin diubah, klik “maju” saja hingga muncul jendela di mana kita akan meletakkan aplikasi tersebut pada menu Start, seperti di bawah ini.
Ketujuh, klik “install” untuk memulai penginstallan eboostr hingga akan muncul jendela proses installasi seperti di bawah ini.
Kedelapan, tunggu hingga proses installasi selesai. Dan ketika selesai maka kita akan mendapati jendela konfirmasi bahwa untuk menyelesaikan proses installasi computer harus direstart.
Kesembilan, kemudian pilih “reboot sekarang” kemudian klik “selesai”. Pastikan semua aplikasi telah ditutup dan semua data telah kita simpan pada harddisk.
Kesepuluh, setelah restart berarti proses installasi selesai.
Menjalankan Eboostr
Setelah restart dan proses installasi selesai, kita sudah dapat menggunakan aplikasi tersebut.
Pertama, jalankan eboostr dengan cara [Start] >> [All Program] >> pilih eboostr Control Panel hingga akan jendela seperti di bawah ini.
Kedua, klik “tambah” pada menu yang ada di sebelah kanan hingga akan muncul jendela seperti di bawah ini. Pilih atau klik flashdisk di mana akan kita jadikan sebagai RAM.
Ketiga, pilih OK kemudian tunggu beberapa saat karena computer sedang mengalokasikan File Chace pada flasdisk, seperti di bawah ini.
Keempat, jika berhasil maka kita akan mempunyai dua RAM, yaitu RAM flashdisk dan RAM itu sendiri, seperti kita lihat pada jendela di bawah ini.
Kelima, selesai
Dengan menambah RAM tersebut, kecepatan baca menjadi naik beberapa kali lipat, seperti kita lihat pada control panel di atas.
Oh, iya jika ingin menghentikan Flashdisk sebagai RAM maka pada eboostr control panel, klik pada RAM flashdisk kemudian klik menu “lepaskan”. Beres!!!
Setelah itu, kita akan melihat hanya RAM yang “asli” saja yang keliatan, seperti di bawah ini.
Selamat Mencoba!!!
|
19.27
| Author:
BLOG-UNGGUL-TIK-SMP N 1 KUNDURAN

Sebelum dunia Internet menjadi semakin maju dan lengkap, kita harus membeli atau meminjam majalah ataupun buku yang ingin kita baca. Namun, sekarang kita dapat dengan mudah menemukan banyak sekali buku dan majalah yang dapat kita baca secara online.
Dengan Google Books, kita dapat menemukan jutaan buku serta majalah yang dapat kita baca secara gratis. Untuk menemukan buku yang ingin kita baca pun sangat mudah, karena kita dapat menggunakan fitur search yang disediakan. Memang, tidak semua buku ataupun majalah dapat kita baca secara keseluruhan. Banyak dari buku serta majalah di Google Books yang hanya merupakan preview. Namun jika kita jeli dalam mencari, kita dapat menemukan banyak buku yang dapat kita baca, atau bahkan kita unduh secara keseluruhan.

Membaca buku dan majalah secara online sangatlah mudah, dan aplikasi GooReader membuatnya menjadi semakin mudah. GooReader adalah desktop application yang memungkinkan kita untuk mencari, mengunduh, dan membaca buku serta majalah yang dapat kita temukan di Google Books, tanpa harus surfing menggunakan web browser. Antar muka GooReader membuat membaca buku dan majalah secara online menjadi jauh lebih nyaman. Kita dapat membuka halaman demi halaman dengan gerakan mouse yang natural dan halus.
Apikasi GooReader ini tersedia dalam versi free serta paid di situs resmi nya GooReader.com. Tentu saja, versi free memiliki fitur yang terbatas apabila dibandingkan dengan versi paid. Namun, versi free aplikasi ini cukup membantu bagi mereka yang suka membaca buku ataupun majalah secara online di Google Books. Aplikasi ini dapat digunakan di komputer yang menggunakan sistem operasi Windows XP, Vista, dan Windows 7 dengan .Net Framework 3.5 SP1.
Download:
http://gooreader.com/download/
|
19.09
| Author:
BLOG-UNGGUL-TIK-SMP N 1 KUNDURAN
Mengubah Taskbar Windows XP menjadi seperti Windows 7 dengan Viglance Windows 7 Superbar For XP. Bagi yang belum sempat “mencicipi” Windows 7, dengan freeware keluaran Lee Soft ini, kita dapat menikmati tampilan taskbar seperti Windows 7 pada Windows XP kita. Jika tertarik, silakan ikuti tipsnya bersama Tips dan Trik Komputer berikut ini.
Untuk menggunakan
freeware ini, kita harus mendownloadnya terlebih dahulu di
http://lee-soft.com/viglance/. Ukuran filenya cukup kecil yaitu sebesar 231 Kb dengan bentuk *.zip. Jadi setelah sukses mendownloadnya, lakukan ekstrak terlebih dahulu.
Cara penggunaan.
Pertama, jalankan Viglance dengan cara mengklik double file Viglance Onestep.exe
Kedua, kemudian secara otomatis, kita akan mendapati taskbar Windows XP kita menjadi seperti Windows 7. Jika berhasil tampilan taskbarnya akan menjadi seperti di bawah ini.
Catatan :
- Window yang sama akan dijadikan satu group dengan tampilan icon saja.
- Start button XP menjadi seperti Start button Windows 7
- Dengan mengarahkan mouse ke icon, kita akan dapat melihat informasi keterangan nama/judul window dengan efek transisi yang menarik (“glide”).
Ketiga, jika sudah tidak menginginkannya lagi, kita dapat mengembalikan ke taskbar default Windows XP dengan cara mengklik kanan icon Viglance yang ada di systray (pojok kanan bawah) kemudian pilih menu Exit.
Keempat, silakan mencoba!!
|
19.08
| Author:
BLOG-UNGGUL-TIK-SMP N 1 KUNDURAN
Mengedit File Audio Dengan WavePad Sound Editor
Mengedit File Audio Dengan WavePad Sound Editor. Suatu ketika saya menginginkan nada dering hand phone saya berupa lagu-lagu favorit saya, yaitu lagu-lagu campur sari (lagu Jawa). Masalahnya lagu-lagu favorit tersebut kebanyakan berupa file video. Nah, agar lagu-lagu tersebut dapat saya jadikan sebagai nada dering, saya harus men-convert-nya menjadi file audio khususnya mp3. Untuk itu, saya harus mempunyai aplikasi untuk tujuan tersebut.
Kemudian saya mencoba melakukan googling di internet dan dari sekian banyak aplikasi gratis yang ada, saya memilih WavePad Sound Editor. Dengan aplikasi ini, saya dapat mengubah file video lagu-lagu favorit saya menjadi file audio yang dapat saya gunakan sebagai nada dering pada hand phone saya.
Kelebihan dari freeware ini adalah :
- · Dapat mengubah semua jenis file audio dan juga file video, seperti *.mpeg,*. mpg,*. dat,*. avi,*. wmv, *.asf, dan lain-lain.
- · Dapat menyimpan ke berbagai format audio, seperti *.mp3, *.aac, *.amr, *. wav,*. raw,*. rss,*. aiff,*. aif, *.au,*. flac,*. mpc,*. ape, dan lain-lain.
- · Telah terintegrasi fitur Burning ke CD.
- · Adanya fitur untuk menambahkan berbagai effect ke dalam audio tersebut, seperti echo, fade in, fade out, amplify, speed change, equalizer, dll.
- · Juga adanya fitur men-cut (memotong) bagian tertentu pada suatu lagu yang kita edit.
- · Mampu menyisipkan suara diam (silence) pada bagian lagu yang kita edit.
- · Kita menyisipkan file lagu lain ke dalam lagu yang sedang kita edit.
- · Kita juga dapat merekam suara kita kemudian kita sisipkan ke dalam lagu yang kita edit tersebut.
- · Dan berbagai fitur lainnya yang dapat kita coba-coba sendiri.

Jika tertarik, silakan untuk melakukan download
DI SINI.
|
19.06
| Author:
BLOG-UNGGUL-TIK-SMP N 1 KUNDURAN
Belajar Mengaji Dengan Freeware Tajwid. Beberapa minggu lagi, bagi yang muslim akan memasuki bulan suci Ramadhan. Pada bulan tersbut, setiap setiap insan biasanya berlomba-lomba untuk berbuat kebajikan, meningkatkan amal dan ibadah. Yang sholatnya masih bolong-bolong (jarang-jarang), termasuk saya, pada bulan yang penuh rahmat dan ampunan tersebut biasanya menjadi lebih rajin sholatnya.
Yang jarang membaca surat Al Qur’an, biasanya akan lebih meningkatkan amalan yang satu ini karena pada bulan tersebut, setiap huruf Al Qur’an yang kita baca akan dilipatkan pahalanya dari bulan-bulan biasa. Namun demikian dalam membacanya tidak boleh asal baca atau sembarangan tetapi kita harus berusaha untuk membacanya dengan lafad atau tajwid yang benar.
Sehubungan dengan hal tersebut, bagi yang belum begitu faseh dalam membaca Al Qur’an, kita dapat mencoba memanfaatkan freeware Tajwid yang dapat kita peroleh secara gratis di internet. Dengan freeware tersebut, kita dapat meningkatkan kualitas mengaji kita sehingga lebih baik dan faseh dari sebelumnya. Freeware ini saya kira sangat cocok bagi anak-anak atau bahkan kita yang sudah dewasa sekali pun terutama yang tidak sempat untuk belajar mengaji kepada ustad atau orang lain yang bisa kita jadikan “guru privat” mengaji kita ataupun anak-anak kita.
Tampilan freeware yang membutuhkan aplikasi Flash Player ini sangat bagus dengan warna yang menarik yaitu didominasi dengan warna-warna cerah. Kita dapat memperdalam mengenai bacaan Izh-har, Qalqalah, Waqaf, Maad, Idghaam, Iqlaab, Ikhfaa’, dan lainnya yang disertai dengan contoh pengucapannya.
Namun demikian menurut teman-teman yang telah menggunakannya, ada beberapa yang perlu dikoreksi dari freeware yang tidak membutuhkan installasi tersebut, khususnya pada hukum idghaam bilaghunnah. Menurut teman-teman tersebut, seharusnya bacaan tersebut dibaca “tanpa dengung, sedangkan pada freeware tersebut dibaca dengan dengung. Wallahualam.
Jika tertarik, silakan download freewarenya dengan besar 3,1 MB
di sini.
|
19.04
| Author:
BLOG-UNGGUL-TIK-SMP N 1 KUNDURAN
Membuat Koneksi Wireless Antar Laptop
Kalau anda mempunyai dua buah laptop atau lebih atau komputer
desktop yang mempunyai
wireless LAN card (wifi) dan antara masing–masing laptop/ komputer tersebut ingin terhubung atau terkoneksi satu sama lain sehingga dapat sharing data, printer, internet, remote komputer dll. Cara sederhana dapat dilakukan dengan koneksi
adhoc yaitu koneksi wireless LAN tanpa menggunakan
akses point, terhubung langsung antara komputer ke komputer lainnya tanpa menggunakan kabel.
Setting koneksi
adhoc untuk windows xp sp2 adalah sebagai berikut :
• Nyalakan wifi
• Masuk ke
network connection (klik
start -->
Control Panel --> Network and internet connection --> Network Connection )
• Klik kanan pada
wireless network connection, kemudian klik
properties.
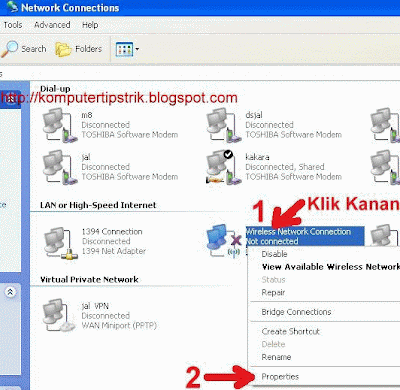 •
• Pilih Tab
Wireless Networks --> klik
Advanced
 •
• Pilih Computer-to-computer (ad hoc) networks only
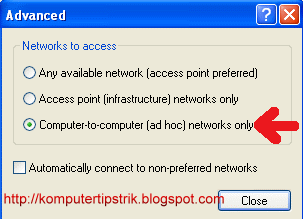 •
• klik
Close, Tampilan akan kembali ke jendela
Wireless Network Connnection Properties
• Pada
Preferred networks , klik
Add
 •
• Beri nama
Network name (SSID) sesuai dengan yang kita inginkan misalnya contoh disini saya beri nama
mynet (pada komputer yang lain namanya harus sama (
mynet)).-->klik
OK
• Pada
Wireless network key, agar lebih mudah dulu
network Authentication diisi :
Open , pada
Data encryption diisi :
Disable. ( kalau mau langsung pakai proteksi juga silakan, tapi sebaiknya seperti ini dulu, nanti kalau sudah berhasil koneksinya silakan utak-atik
option ini )
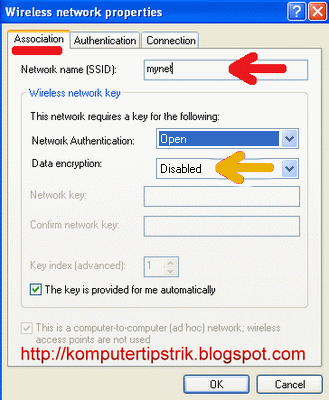
Sehingga pada
preferred networks akan tampil nama
SSID yang sudah kita buat dengan nama
mynet --> klik
ok untuk keluar.
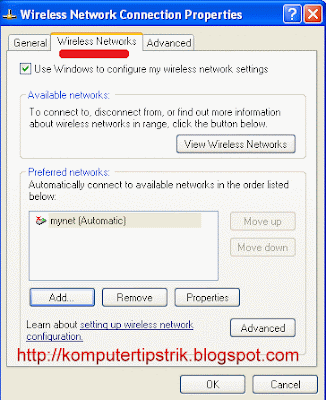 •
• Lakukan hal / langkah yang sama pada laptop/komputer yang lain yang akan dikoneksikan. ( ingat nama /
network name (SSID) harus sama (
mynet)).
• Kalau kedua komputer sudah
disetting seperti langkah di atas, langkah selanjutnya adalah tinggal mengkoneksikannya yaitu dengan masuk ke
Network Connection, kemudian klik kanan pada
Wireless Network Connection --> pilih
View available wireless networks.
Disana akan tampil
SSID dengan nama
mynet, sorot dengan mouse kemudian klik tombol
Connect. Tunggu beberapa saat sampai statusnya
Connected.
 ••
•• Sebenarnya kalau komputer kesatu selalu nyala, pada komputer kedua dan ketiga dan seterusnya tidak perlu disetting apapun, cukup nyalakan
wifinya, View available wireless networks,
pilih dan kemudian
Connect. (seperti kalau kita koneksi pada
hotspot).
• Untuk Melihat berhasil tidaknya koneksi antar komputer, kita bisa melakukan perintah
ping ke
nama komputer lawan.
- untuk mengetahui nama komputer : klik kanan pada
my computer -->
properties --> pilih tab
Computer Name-->
full computer name ( = nama komputer)
- Buka
Command prompt (
start --> klik
RUN--> ketik
cmd--> klik
OK )
- Ketik
ping namakomputerlawan (ping
spasi nama komputer lawan) tekan
enter, kalau berhasil akan ada
reply dari
komputer lawan.
- Kalau tidak ada reply bukan berarti belum berhasil, karena mungkin fungsi untuk pingnya dari komputer tersebut
disable.
• Cara lain :
Dengan melihat
IP address yang didapat oleh masing - masing komputer. ( karena cara diatas kita tidak mengisi nomor IP secara manual, tetapi secara otomatis/DHCP, ( maksudnya otomatis disini supaya lebih mudah , di
bagian bawah ada cara setting IP secara manual ).
Cara melihat
IP address yang didapat yaitu masuk kembali ke
Network Connection--> dobel klik pada
wireless network connection yang sedang terkonek--> kemudian klik
Support, (dilakukan di kedua komputer ), kemudian bandingkan hasilnya.
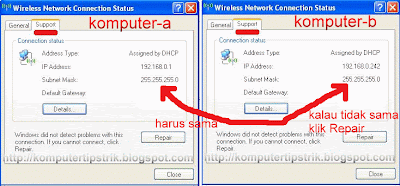
Masing - masing komputer harus mendapat nilai
subnet mask yang sama : misal disini subnet masknya didapat
255.255.255.0 (kelas C), komputer-a dan komputer-b harus sama yaitu
255.255.255.0
Masing - masing komputer harus mendapat
IP address yang satu
network misal kalau komputer-a mendapat
192.168.0.X, maka komputer-b harus mendapat
192.168.0.X juga (hanya nilai
Xnya saja yang berbeda antara komputer a dan b).
Klik
Repair di salah satu komputer kalau tidak didapatkan nilai seperti ketentuan di atas, sampai mendapatkan
IP address dan
subnet mask yang sesuai.
Setting IP Secara Manual
•• Bisa saja pada beberapa kasus akan kesulitan mendapatkan IP sehingga koneksi tidak berhasil, maka kita harus set IP secara
manual.
Caranya :
-masuk ke
network Connections-->klik kanan pada
wireless network --> klik
properties.
-Dobel klik pada
internet protocol (Tcp/ip) --> klik pada
use the following ip address.
Pada komputer kesatu
set ip address : 192.168.0.1 subnet mask: 255.255.255.0
Pada komputer kedua
set ip address : 192.168.0.2 subnet mask: 255.255.255.0
Pada komputer ketiga
set ip address : 192.168.0.3 subnet mask: 255.255.255.0
Dan seterusnya..
Apabila komputer
kesatu mempunyai koneksi internet dan akan sharing ke yang lainnya, maka pada komputer
kedua, ketiga dan
seterusnya. Kolom
Default Gateway dan
Preferred DNS servernya harus diisi yaitu :
192.168.0.1 .
Untuk melakukan Sharing Data :
• Klik kanan pada
drive atau folder yang akan disharing --> pilih
Sharing and security
--> Contreng pada
Share this folder on network, isi
Share name.--> klik
OK
 •
• Untuk mengakses data dari komputer lawan bisa dilakukan dengan mengetik di
RUN command \\namakomputer atau
\\noIPaddress komputer lawan yang akan diakses.
Untuk Sharing Koneksi Internet
• Di komputer yang
ada koneksi internetnya masuk ke
Network Connection --> Klik kanan pada
koneksi internet yang akan disharing --> klik
properties
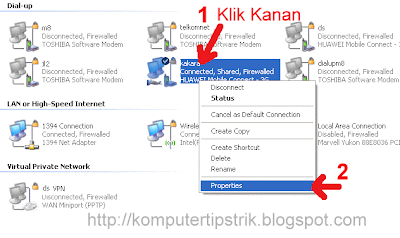 •
• Pilih Tab
Advanced, Contreng Allow other network user to connect through this …,
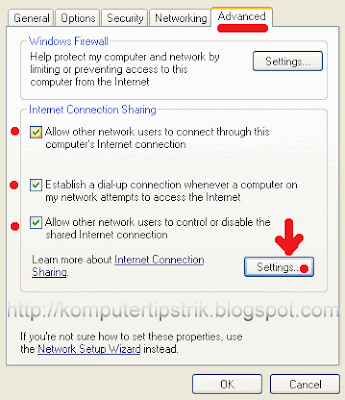 •
• Klik tombol
Setting, contreng services yang akan disharing, (yang mutlak untuk sharing internet adalah
Web Server (HTTP), yang lainnya HTTPS, FTP, POP3, dll terserah anda sesuai kebutuhan, atau boleh juga pilih semua.--> kemudian klik
OK.
Semoga bermanfaat.

Download this article in PDF 
|